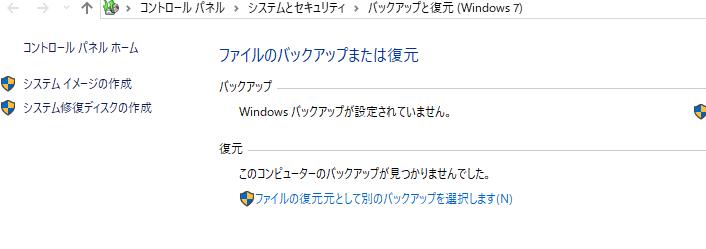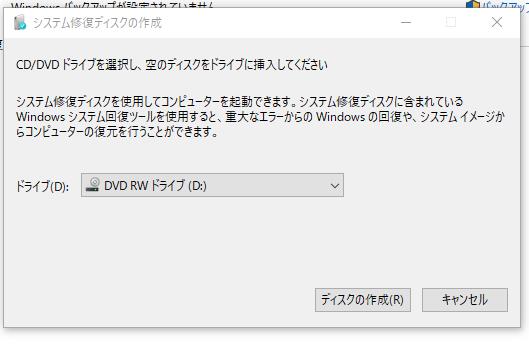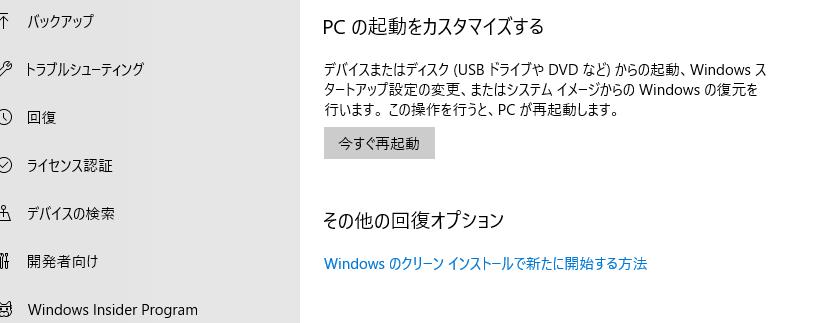WIN10には「Windows OS」の標準機能の一つとして、「Windows OS」のバックアップ機能がもともとあります。
これは便利ですね。
「Windows 10」のバックアップイメージから、「Windows 10」を簡単に復元することができます。
では早速そのやり方をご案内しましょう。めちゃくちゃ簡単です。
まずは「外付けハードディスク等」を準備します。
なにそれ?って方はAMAZONとかで買っておいてください。新品でも中古でもメルカリとかで5000円位で500GB以上のがあります。500GB以上のが推奨です。
こんなのとか。
「Windows 10」のシステム修復ディスクまたは回復ドライブを作成
とりあえず「CD-R」か「CD-RW」を用意しましょう。
パソコンの光学ドライブに「CD」または「DVD」等の光学メディアを挿入します。
次にお使いのキーボード上の「Windows ロゴマーク」及び「R」キーを押します。
sdcltと入れてOKを押します。
システム修復ディスクの作成という項目をクリックします。
システム修復ディスクの作成先となるドライブ項目を指定してから、ディスクの作成という項目をクリックすればOKです。これでシステム修復ディスクができました。
次にバックアップイメージを作ります。
バックアップイメージを作ろう
先ほどと同じくお使いのキーボード上の「Windows ロゴマーク」及び「R」キーを押します。
sdcltと入れてOKを押します。
システムイメージの作成をクリックします。
次にバックアップイメージの保存場所を選択する画面が表示されるので外付けのハードディスクとかを選んでそこに保存すればOKです。
「Windows 10」の復元をしよう
バックアップイメージを保存した外付けハードディスクを繋げます。
「Windows ロゴマーク」と「I」キーを押します。
更新とセキュリティを押します。
回復を押してからPCの起動をカスタマイズするという欄で今すぐ再起動するという項目をクリックして、お使いの「Windows 10」を再起動します。
キーボードレイアウトの選択がでてきたらIMEを押します。
次にオプションの選択という画面が表示されてから、トラブルシューティングという項目をクリックします。
次に詳細オプションをクリックします。
次にイメージでシステムを回復という項目をクリックします。
次にパスワードを入力してから、続行という項目をクリックします。
次にシステムイメージを選択するという項目にチェックを入れてから、次へという項目をクリックします。
バックアップイメージを保存している外付けハードディスク等の外部媒体の項目をクリックしてから、次をクリックします。
次に復元対象とするバックアップイメージの項目をクリックしてから、次をクリックします。
あとは「はい」をクリックしていけば復元されます。
関連商品
 |
|
Windows 10の「困った」「トラブル」を自力解決! (日経BPパソコンベストムック) 新品価格 |
![]()