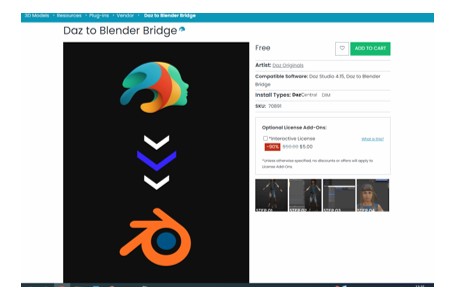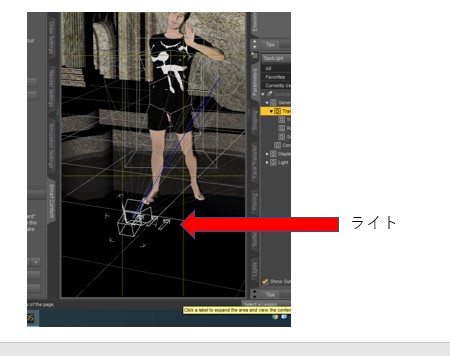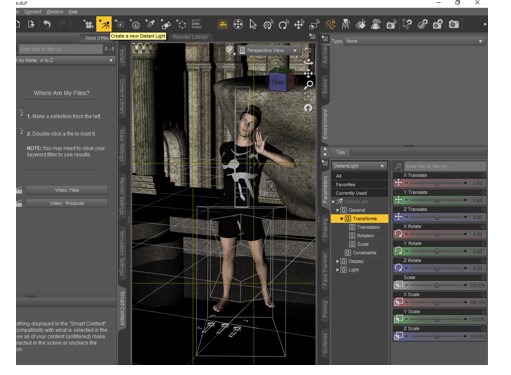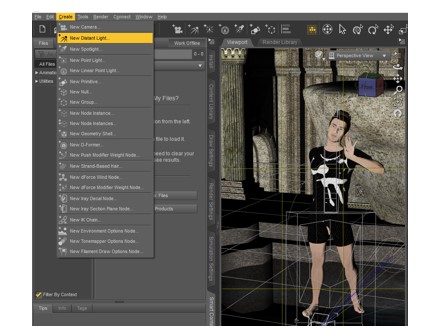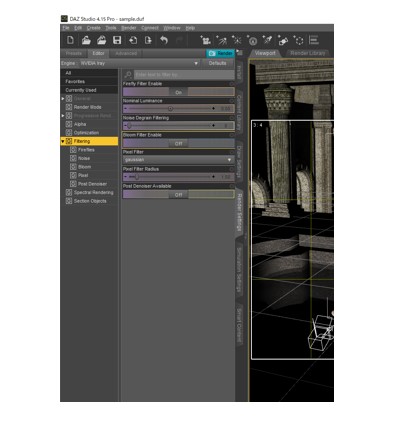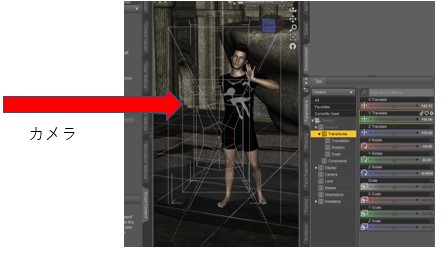■Daz3dでライティングを設定する方法
すでにシーンをレンダリングすることは可能です。
しかし、まだ良い外観ではありません。
なぜなら、シーンに照明がないからです。Daz Studioのデフォルトでは、ヘッドランプがオンになっています。
これは、カメラから直接照射される光です。
ですから、レンダリングは黒くなりません。
ライトを追加するにはアイコンを押したりcreateからライトを追加してみてください。
パラメータ等でライトをあてる位置を調整できます。
■Daz Studioでのレンダリング方法
この時点で、服を着たキャラクターがポーズをとり、適切な照明を受けたシーンができあがっているはずです。
つまり、もうすぐゴールで、シーンをレンダリングする準備ができているということです。
しかし、レンダリングを行う前に、レンダリング設定に入って設定を行う必要があります。
ここでは、簡単なものを紹介します。
レンダリング設定メニュータブは、デフォルトではインターフェースの右側にあるはずです。
開いていない場合は、通常通り「ウィンドウ」から開いてください。
まず最初に、アスペクト比と解像度が良いかどうかを確認します。
シーンによって、これらの設定は大きく変わる可能性があります。
私の場合は、全長のポートレートレンダリングをしたいと思っています。
そのため、720pの3:4を選択しました。
16:9の比率や1920×1080の解像度など、もっと一般的なものを自由に使ってください。
「プログレッシブ・レンダリング」では、「最大サンプル数」を750に変更しただけです。
これは、チュートリアル用の画像としては十分な数だと思います。しかし、必要に応じてもっと高い値に設定しても構いません。
「フィルタリング」では、「ホタル・フィルタ」をオンにしています。また、デノイザーをオンにして、スタートを700サンプルに設定しました。
こうすることで、レンダリング時間を大幅に増加させるような常時ノイズ除去を行わず、最後にのみノイズ除去を行うことができます。
最初のサンプルでのノイズ除去はあまり効果がありません。
以上が、「レンダリング」タブの概要です。
ご覧のとおり、かなり省略しています。前述したように、これはレンダリングタブの表面的な知識に過ぎないですが初めはこれくらいでOKです。
もっと細かい知識はDaz studioの公式のマニュアルを読んでください。